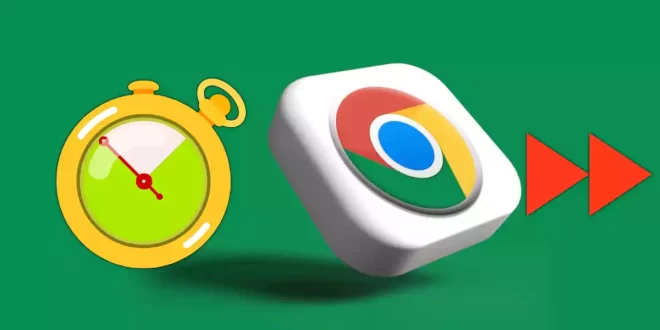كاش المتصفح (Browser Cache) هي معلومات أو ملفات مؤقتة يتم خزينها في الحاسوب طوال فترات تشغيل المتصفح، ويتم عادة تنزيل تلك الملفات من مواقع الإنترنت مرة واحدة إلى حاسوبك لتجنب تنزيلها في كل مرة، وهي تستخدم في تسريع جوجل كروم وباقي المتصفحات الأخرى.
فعلى سبيل المثال فلو ألقينا نظرة خاطفة على أي موقع أو مدونة فسوف نجد بعض العناصر تتكرر في جميع الصفحات كشعار الموقع (logo)، مربع البحث، الصور المصغرة، أيقونات الشبكات الاجتماعية إلى غير ذلك من العناصر المتكررة.
وعوض تنزيل جميع تلك العناصر في كل مرة يقوم فيها المستخدم بفتح صفحة جديدة في نفس الموقع، يتم في المقابل تحزينها مرة واحدة في الكاش في مكان ما في قرصك الصلب.
بعدها تُطلب من هناك في كل مرة زار فيها المستخدم ذلك الموقع، وتتجلى فائدة الكاش في تسريع تصفح المواقع وبالتالي تقليل استهلاك كمية الإنترنت لديك.
قد يعجبك: منع فتح تبويب جديد في متصفح جوجل كروم.
صحيح أن الكاش يساهم كثيرا في تسريع تنزيل الصفحات، لكن يمكننا يزادة تلك السرعة بشكل كبير إذا نقلنا مجلد الكاش من القرص الصلب إلى ذاكرة الرام.
فكما يعلم الجميع أن سرعة القراءة والكتابة في ذاكرة الرام (Ram) أكبر بكثير من سرعة الأقراص الصلبة خصوصا من نوع HDD.
لكن السؤال الذي يطرح نفسه هنا كيف يمكننا نقل ملفات كاش المتصفح إلى ذاكرة الرام؟ الجواب ببساطة باستعمال أحد برامج قرص الرام والتي يصطلح عليها بـ Ram Disk.
قرص الرام أو Ram Disk: عبارة عن تقنية تستطيع من خلالها اقتطاع مساحة من ذاكرة الرام وتحويلها إلى مساحة لتخيزن الملفات تتصرف تماما كالأقراص الصلبة، الهدف من هذه العملية هي الاستفادة من سرعة الرام لتسريع بعض البرامج مثل المتصفحات والألعاب على سبيل المثال.
ربمى يفيدك: تحكم في الكمبيوتر بالهاتف عبر جوجل كروم.
برنامج قرص الرام الذي سوف نستعين به في هذه المقالة يدعى ImDisk Toolkit وسنستخدمه في نقل ملفات كاش جوجل كروم إلى ذاكرة الرام لتسريع التصفح إلى أقصى حد ممكن.
تسريع جوجل كروم عبر نقل ملفات الكاش إلى ذاكرة الرام
ملاحظة3/1: قبل البدأ إغلق متصفح جوجل كروم وأزله من شريط المهام.
بعد تحميل وتثبيت البرنامج (الرابط في آخر المقال) سوف تحصل على 3 أيقونات على سطح المكتب إفتح منها أيقونة RamDisk Configuration بحيث ستأحصل على هذه الواجهة:
من خيار Size حدد حجم القرص الذي ستقتطعه من الرام، أنا لدي 3 جيجابايت فقط في ذاكرة الرام لذلك سوف أقتطع 200 ميغابايت، إذا كانت لديك رام بحجم كبير مثلا 8 جيجابايت أو ما فوق في هذه الحالة يفضل تحديد 2 جيجابايت كحجم مقتطع أو أكثر.
من خيار Driver Letter اختر رمز القرص الجديد، ومن File System اختر FAT32 إذا كان الحجم الذي جددته أقل من 4 جيجابايت، أما إذا كان أعلى من 4 جيجابايت في هذه الحالة حدد NTFS.
قد يعجبك أيضا: تقليل استهلاك كروم للرام عبر إدخال التبويبات في وضع الخمول.
من تبويب Advanced خيار Drive Label أكتب اسم مخصص لقرص الرام ثم أنقر على زر Ok، سوف تلاحظ ظهور كلمة Ready أسفل النافذة وإذا فتحت جهاز الكمبيوتر سوف تلاحظ ظهور قرص جديد على هذا الشكل:
ملاحظة3/2: يفترض أن يكون القرص فارغ لأننا لم نضع أي ملفات بداخله بعد، عكس الذي في اللقطة والذي يحمل ملفات كاش جوجل كروم.
إفتح الآن القرص الذي قمت بإنشائه ثم ضع بداخله مجلد أول باسم Cache وداخل هذا المجلد أنشئ مجلد ثاني باسم Chrome.
قد يفيدك: جمع البرامج في تبويبات داخل نافذة واحدة مثل متصفحات.
من سطح المكتب أنقر على أيقونة مستصفح جوجل كروم بالزر الأيمن ثم إضغط خصائص:
من حقل Targed توجه إلى آخر السطر دون أن تحذف أي شيء ثم أنقر على مسافة ثم إلصق في النهاية هذا السطر:
--disk-cache-dir="H:\Cache\Chrome"
فيصبح حقل Targed على هذا الشكل، مع أخذ بعين الاعتبار تغيير رمز H بالرمز الذي حددته إلى قرص الرام:
ملاحظة3/3: قبل إضافة السطر لا تنسى المسافة المشار إليها بالسهم وإلا لن تنجح العملية.
أنقر الآن على ok وسوف يطلب منك مستكشف الويندوز حق الأدمن من أجل تطبيق التغييرات وافق على ذلك ثم أغلق النافذة.
إفتح الآن متصفح جوجل كروم وابدأ بالتصفح بشكل أسرع كما هو متوقع، وللتأكد من أنك نقلت ملفات الكاش بنجاح إلى الرام توجه إلى مسار H:\Cache\Chrome حيث يفترض أن تجد مجلد باسم Default وداخل هذا الملجد سوف تجد مجلد آخر باسم Cache وبداخله ملفات الكاش كما في هذا المثال:
 عشاق التطبيقات مراجعة برامج الكمبيوتر وتطبيقات الهاتف الذكي وخدمات الويب الحديثة والذكاء الاصطناعي، نركز في شرح على النسخ المجانية في المقام الأول.
عشاق التطبيقات مراجعة برامج الكمبيوتر وتطبيقات الهاتف الذكي وخدمات الويب الحديثة والذكاء الاصطناعي، نركز في شرح على النسخ المجانية في المقام الأول.