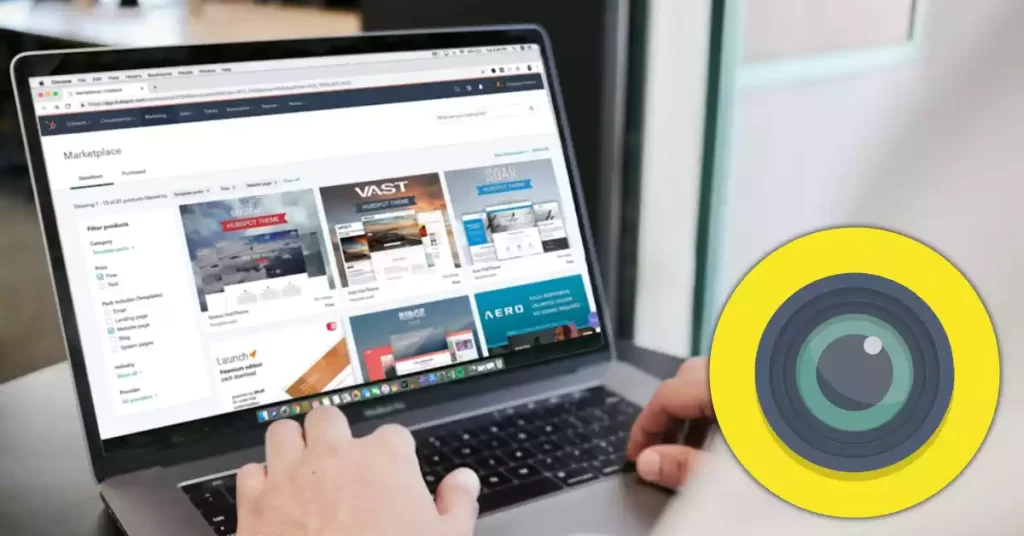أثناء غيابك عن الكمبيوتر ولو لبضع لحظات قد يختلس أحد المتطفلين هذه الفرصة للجلوس على حاسوبك ثم البدأ في استخدامه للعبث بملفاتك أو الاطلاع على ما تقوم به أو ربمى للتجسس عليك عن طريق تثبيت برنامح مستضيف لهذا الغرض، لهذا السبب يجب عليك مراقبة الكمبيوتر بتصوير الشاشة تلقائيا من الخلفية وبشكل صامت ومخفي.
على العموم فإن أغلب المستخدمين لديهم رغبة شديدة لمعرفة ما يقوم به الغرباء من ورائهم أثناء ترك حواسيبهم خلف ظهورهم وهي تعمل، ولقطع هذا الفضول والشك يمكنك مراقبة الكمبيوتر عبر تصوير الشاشة بشكل تلقائي من الخلفية حسب مدة زمنية معينة.
وللقيام بهذه المراقبة على أكمل وجه نقترح عليك في هذه المقالة برنامج Automatic Screenshotter، فتابع معي لمعرفة المميزات وطريقة التشغيل.
مميزات برنامج Automatic Screenshotter
برنامج Automatic Screenshotter تطبيق مجاني للويندوز تستطيع من خلاله مراقبة الكمبيوتر عبر تصوير الشاشة بشكل تلقائي من الخلفية، يمكنك إلتقاط صور دون علم المتطفل الذي يستعمل حاسوبك في غيابك وذلك حسب مدة زمنية معينة، مثلا كل 5 ثواني أو كل دقيقة أو 10 دقائق إلتقط صورة لشاشة حاسوبك.
قد يعجبك: مراقبة وإدارة الكمبيوتر عن بعد عبر موقع O&O Syspectr.
الشيء المميز في هذا البرنامج أنه يعطيك تحكم دقيق باللقطات، حيث يمكنك إلتقاط صور فقط للنوافذ المفعلة أو التي حدتث بها تغييرات.
من جهة أخرى يوفر المطور نسخة بورتابل من البرنامج فلا حاجة إلى التثبيت على الكمبيوتر مع إمكانية نقله عبر مفتاح USB.
مراقبة الكمبيوتر بتصوير الشاشة تلقائيا من الخلفية
مباشرة بعد تحميل وتشغيل البرنامج (الرابط في آخر المقال) سوف تستقر أيقونته في علبة النظام، أنقر على هذه الأيقونة بالزر الأيمن للاطلاع على خيارات سريعة:
(1): توقيف/تشغيل البرنامج.
(2): إلتقاط صورة من الشاشة.
(3): تحديد معدل إلتقاط الصور.
(4): الاطلاع على الصور الملتقطة.
(5): عرض تحليلات بخصوص عدد الصور الملتقطة، الحجم المستهلك من طرف الصور، مسار حفظ الصور إلى غير ذلك، يمكنك عرض هذه النافذة عبر النقر بشكل مزدوج على أيقونة البرنامج في علبة النظام.
(6): خيارات البرنامج.
ربمى يفيدك: كاميرا مراقبة ورصد للكمبيوتر بميزات متعددة Security Eye.
دعونا نلقي نظرة على أهم خيارات البرنامج ومع أول تبويب Capture Options:
تستطيع من تبويب Capture Options تغيير معدل إلتقاط الصورة بالثانية، وكذلك ضبط إعدادات حذف الصور القديمة حسب عدد الصور (إفتراضيا 100 صورة) والحجم (إفتراضيا 500 ميغابايت) أو الأيام (إفتراضيا 500 يوم).
أما خيار What should be captured يفضل تحديد خيار Full desktop إذا كنت تريد إلتقاط صور لجميع تحركات المتطفل، أما الخيار الثاني والثالث لتصوير النوافذ المفعلة فقط.
قد يعجبك أيضا: قطع الانترنت عن الكمبيوتر وحماية ذلك بكلمة مرور.
من أهم التبويبات أيضا هناك Capture Rules وهو لتعيين قواعد إلتقاط الصور:
دون الخوض في التفاصيل، إذا كنت ترغب في إلتقاط جميع تحركات المتطفل لجميع النوافذ قم بضبط الإعدادت كما هو موضح في الصورة أعلاه.
ننتقل مباشرة إلى تبويب Miscellaneous Options وبالضبط خيار Sounds:
يتم تفعيل خيار Sounds بشكل تلقائي بعد تثبيت البرنامج، وهو مخصص لاختبار عمل البرنامج عن طريق تشغيل صوت عند كل صورة يتم إلتقاطها، طبعا أنت لا تريد من المتطفل سماع هذا الصوت، لهذا يفضل إلغاء التأشير على خيار Sounds.
بالنسبة لتبويب Application Rules فهو مخصص لوضع قواعد للتقاط صور لبرامج معينة أو عدم إلتقاطها لبرامج معينة حسب اختيارك، أما تبويب File Saving فيمكنك من خلاله تعيين طريق تسمية الصور بعد الحفظ وكذلك تحديد جودتها.